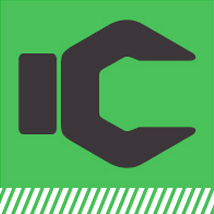WORKING WITH ORDER LIST
After adding a few parts to shopping cart clicking
the shopping cart icon at the top of page ![]() or clicking
the view cart button in the popup window (which appears after user takes
his mouse over the shopping cart icon as shown below) will take the user
to order list page.
or clicking
the view cart button in the popup window (which appears after user takes
his mouse over the shopping cart icon as shown below) will take the user
to order list page.
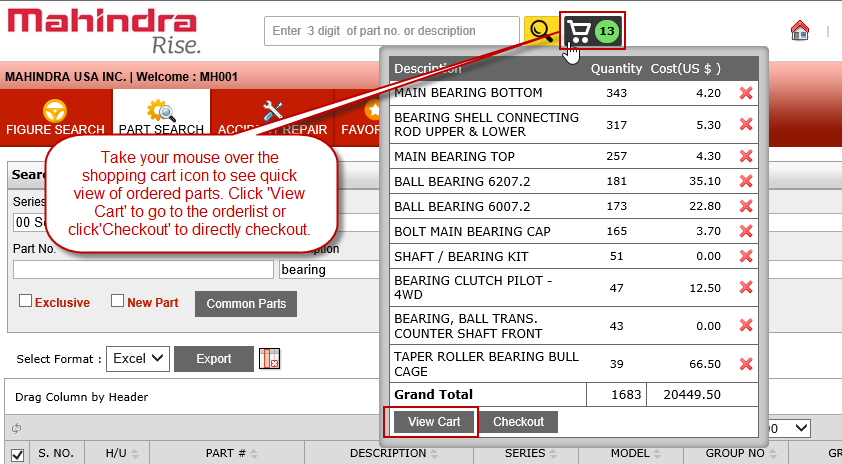
|
This section of the help describes
the following tasks: |
|
Click the above links to know more. |
How to Edit Part Quantity in Order List
Perform the following steps to edit the quantity of a part number.
1. Click any where on the part no. row
2. As a result of step 1 part no. and quantity as available in the row will get populated in the part no. & quantity text box at the top right hand side corner of the page.
3. Overwrite the quantity in the text box with the desired quantity and click button 'Update Order' to update the quantity of that particular part.
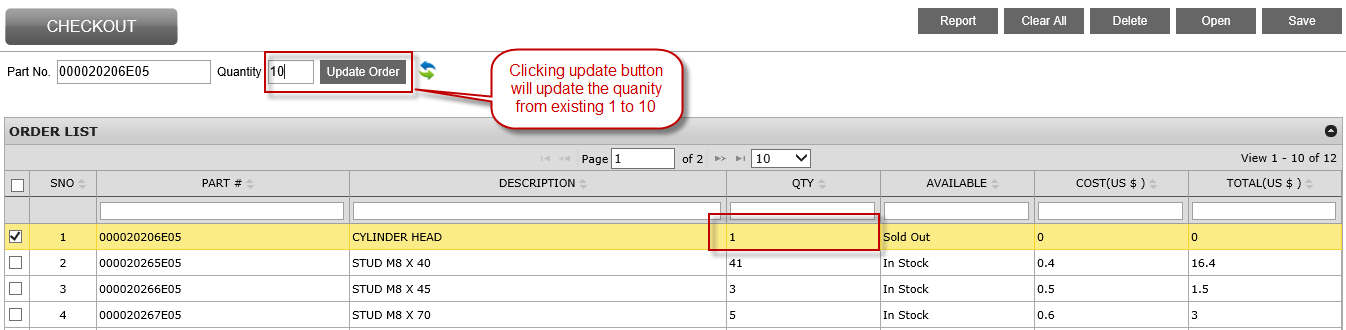
4. As a result of step -3 quantity of that selected part will get updated in order list and a message confirming the same will appear on the screen.
5.
Click 'OK' to finish the process.
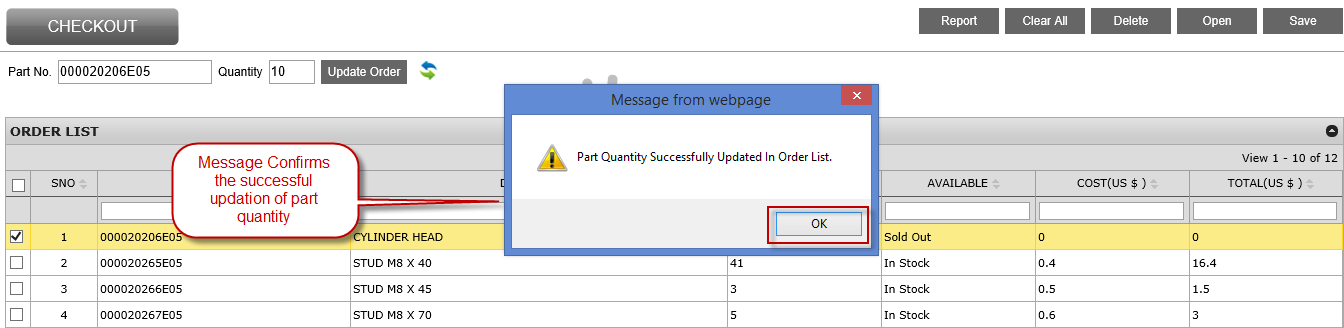
How to Delete Selected or All Parts From Order List
1. To delete a few parts from the order list select the desired parts using the check box option and click on the 'Delete' button. Click 'OK' in the poup window that appears to confirm delete. As a result the selected parts will get deleted and a message confirming the same will appear on screen.
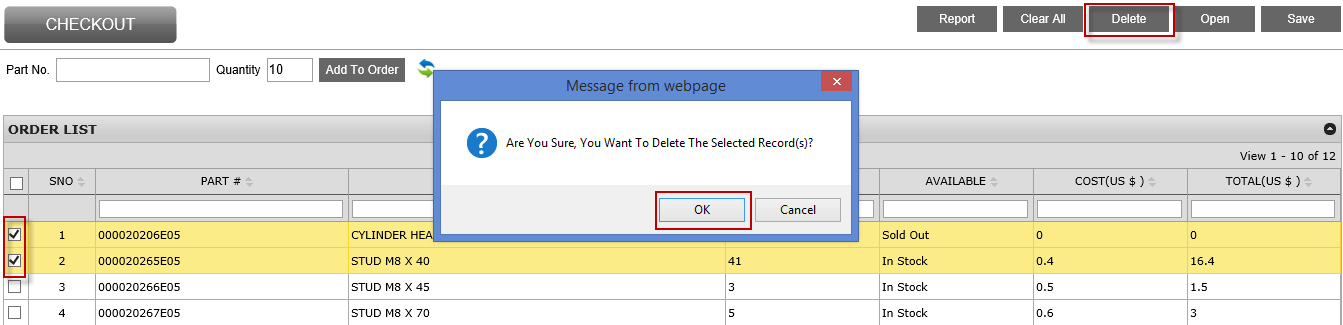
2. To delete all the parts from order list click the 'Clear All' button at the top of page. Click 'OK' in the popup window that appear to confirm clearing all the parts from order list. As a result all the parts from order list will get deleted and a message confirming the same will appear on the screen.
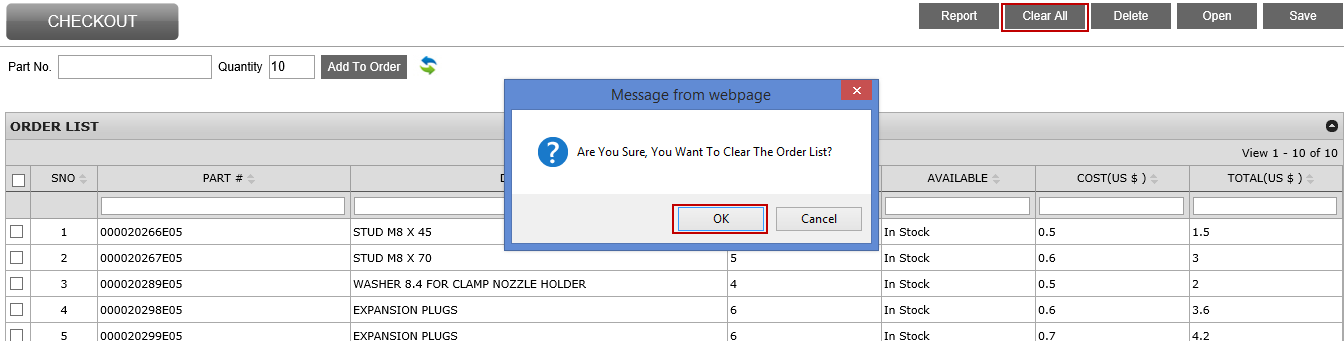
How to Add Parts to Order List
If user has forget to add some desired parts to the order list before coming
to order list he can directly add those parts from the order list page.
To add parts to order list perform the following steps:
1. Type the desired part no. in the part no. text box at the top left hand
side corner of the page.
2. Moment user type the first 3 digits of part number system will start suggesting the matching parts. Select a part from the suggested list using mouse or keep on typing the part no. to refine suggested part list.
3. After selecting a part no. enter the desired part quantity to order and press the 'Add to Order' button.
4. As a result of above step the desired part no. & quantity will get added to order list grid and a message confirming the same will appear on the screen.
5. Click 'OK' to finish the process.
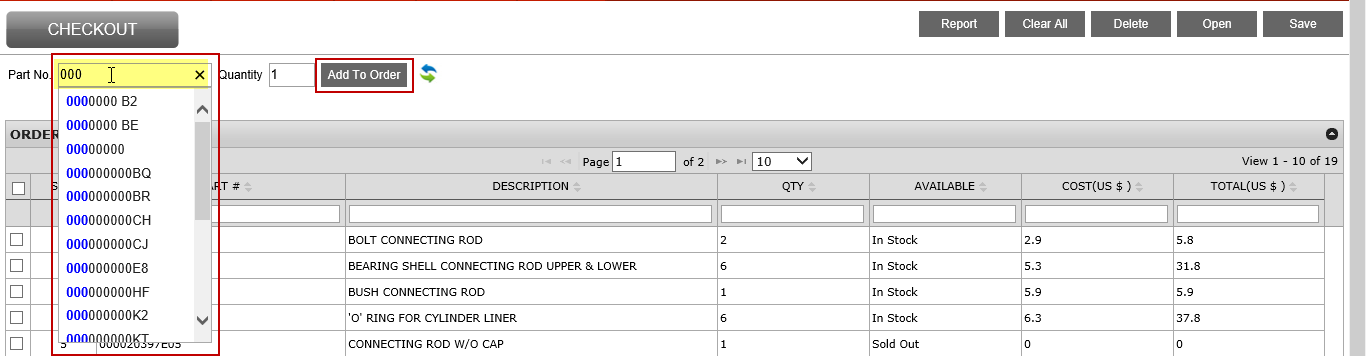
How to Save the Order List to Excel
Perform the following steps to save the order list to excel.
1. After adding desired parts to the order list click the 'Save' button at the top right hand side corner of the order list page.
2. As a result of above step a notification message to open or save the order list excel will appear on the screen.
3. Click open button to directly open the order list excel or click save button to save the order list excel or click cancel to discard the operation.
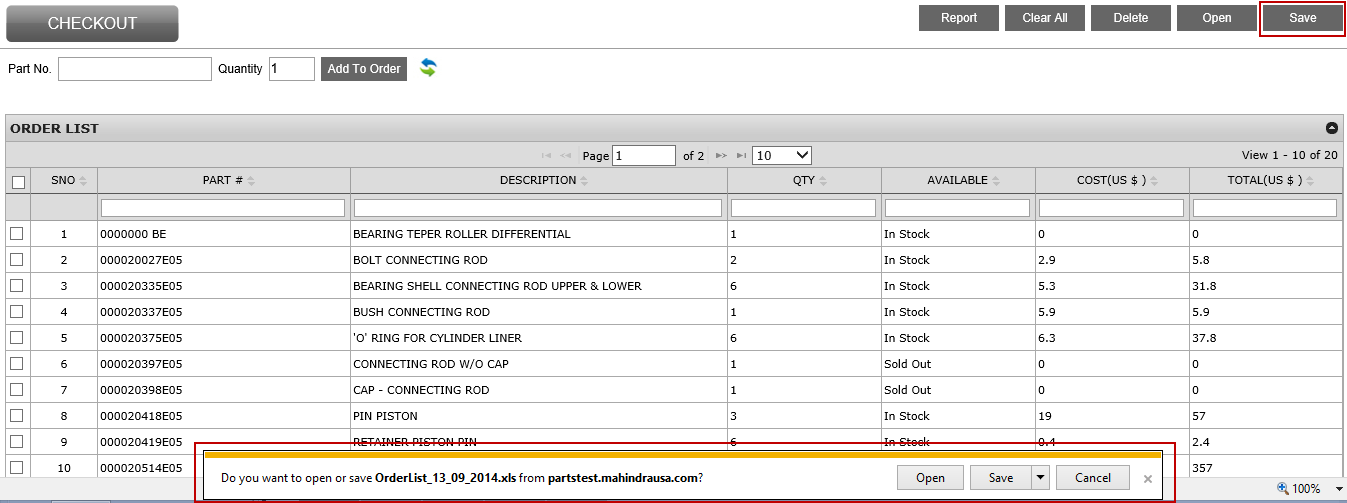
How to Order Parts Directly From Excel
Sometimes user don't want to go through the length process of figure or
part search and wants to order directly from excel sheet as he is well
aware of the part numbers he wants to order. Order list page also provides
the facility to order directly from excel. Perform the following steps
to order directly from excel
1. Come to order list page clicking the shopping cart icon.
2. Click the 'Open' button at top right hand side of Order List page to open the 'Retrieve Order' popup window.
3. Click the 'Browse' button in the window and select the excel sheet with part no. & quantity column and click Ok to proceed with import. It is important to note that for system to accept selected excel sheet as a valid sheet the part no. and quantity column in excel sheet must be written as "PART #" and "Qty" .
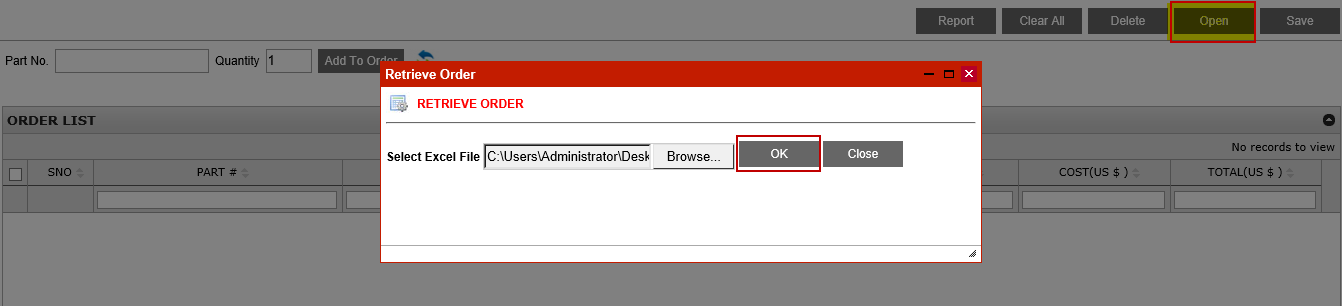
 Note
Note

Only a Valid Mahindra Part number must be entered
while ordering directly from excel.
4. Immediately after clicking OK a message confirming the successful addition of parts to order list will appear on the screen. Click OK to see the parts in order list.
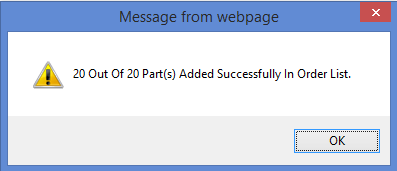
How to Generate a Report of Order List
1. To generate a report of all the parts available in order list click
the 'Report' button at the top of Order List page.
2. As a result of above step Report preview popup window will appear on the screen as shown below.
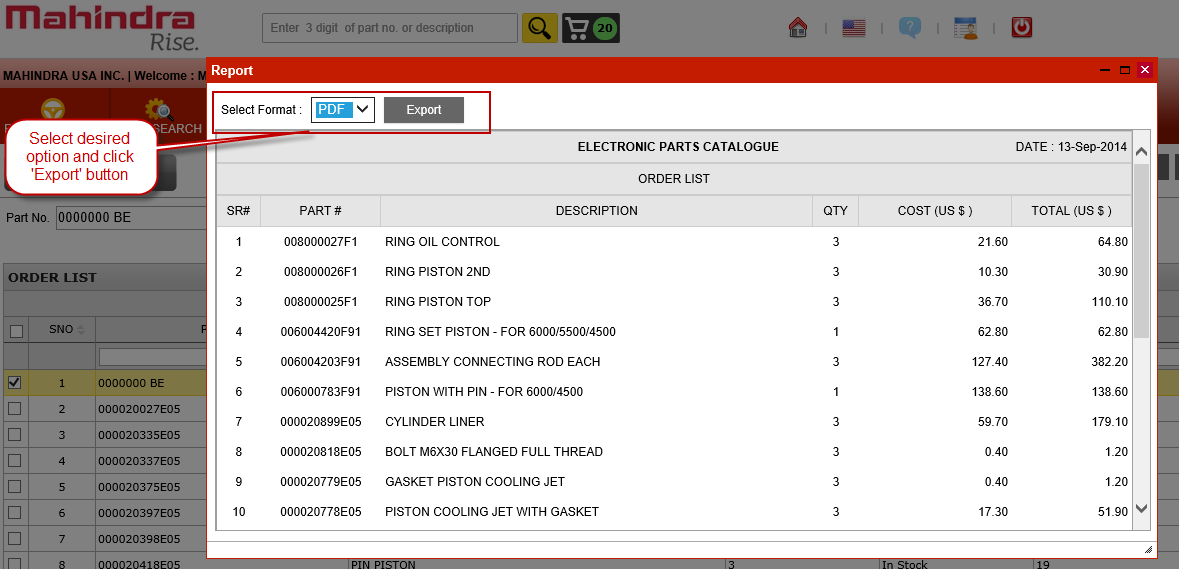
3. Out of available 2 options Excel or PDF select the desired format to export the contents of order list using the combo box at the top left hand corner of popup window and click the 'Export' button.
4. As a result of above step a notification message to open or save the order list report will appear on the screen.
5. Click open to directly view the report, click save to save the order list report and click cancel to discard the operation.