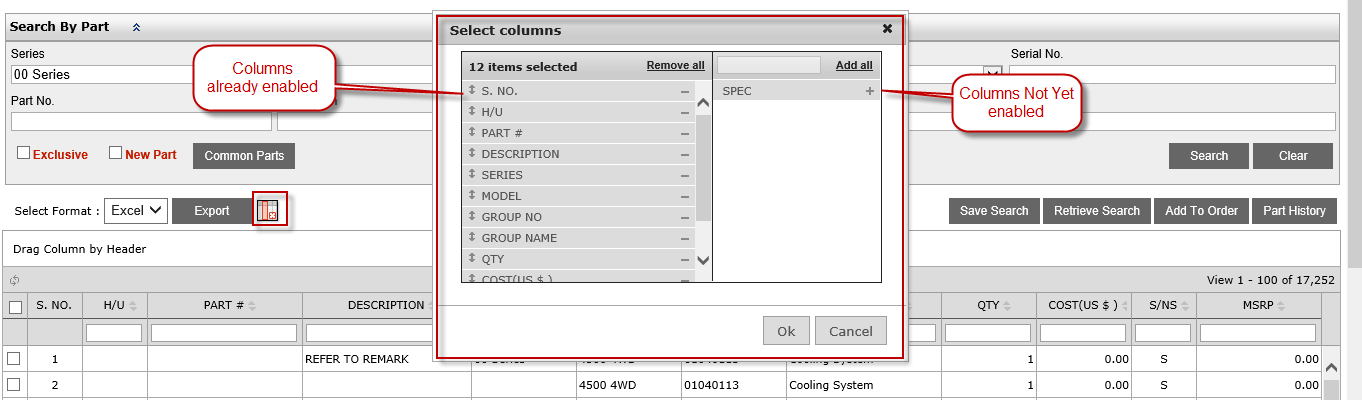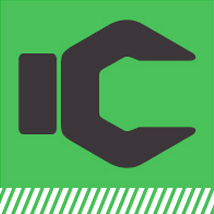SEARCH REQUIRED PARTS
To search parts using 'Part Search' option user need to perform the following sequence of steps
1. Click the 'Part Search' icon on the Tool Bar on home page as shown below.

2. As a result of above step Part search page will appear on screen. Part search page provides the facility to search desired parts based on following options
2a. Series - To Select the part for a particular series select any series from drop down combo box and press the search button as shown below.

2b. Model - To Select the part for a particular model first select any series from drop down combo box and then select a model related to that series and then press the search button as shown below.

2c. Part no. - To search a part on the basis of part number enter the first three or more digit of the part no. Immediately after user enters the first 3 digits Intelli catalogue auto suggest facility starts suggesting the right part no. . User can choose to enter more digits to refine the search or can select any number from the initial list using his mouse. After selecting a part number user can click search button to initiate search as shown below.
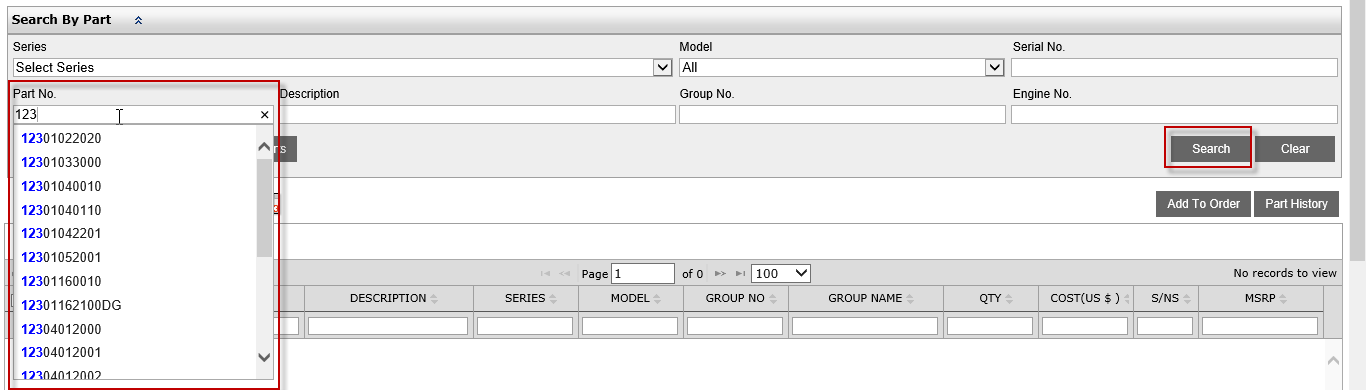
2d. Part Description - To search a part on the basis of part description or name enter the first three or more digit of the part description. Immediately after user enters the first 3 digits Intelli catalogue auto suggest facility starts suggesting the parts with matching description. User can choose to enter more digits to refine the search or can select any description from the initial list using his mouse. After selecting a part description user can click search button to initiate search as shown below.
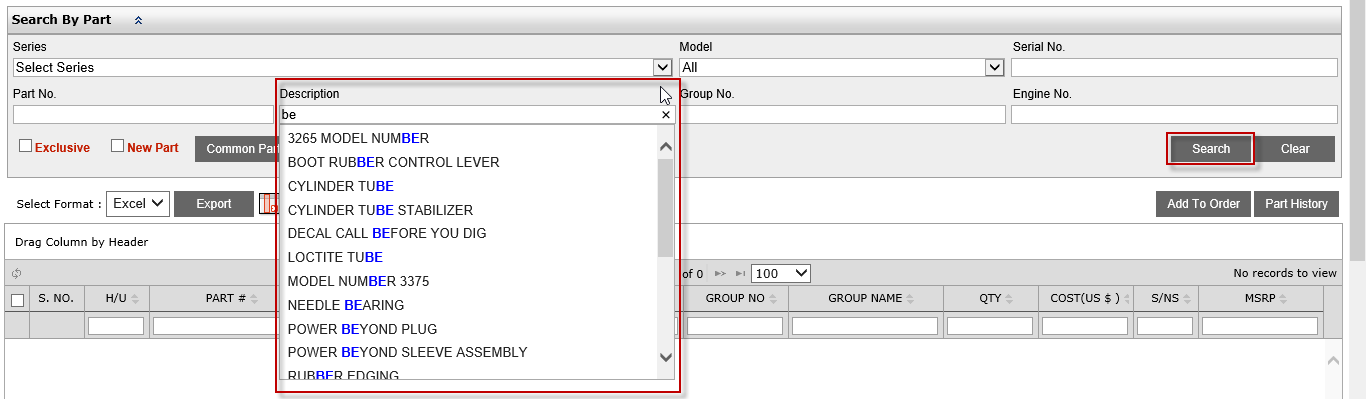
2e. Serial & Engine no. - Apart from the above mentioned search criteria user can also enter the serial and engine number in combination with above criteria to search parts for a specific model.
 Note
Note

User has use all the above search criteria is different combinations also. For e.g. user can select '00 Series' and can enter 'Bearing' in part description to search for all bearings in 00 series and so on.
3. Based on different search options selected by the user (as explained above) search results will get populated in the grid as shown below.
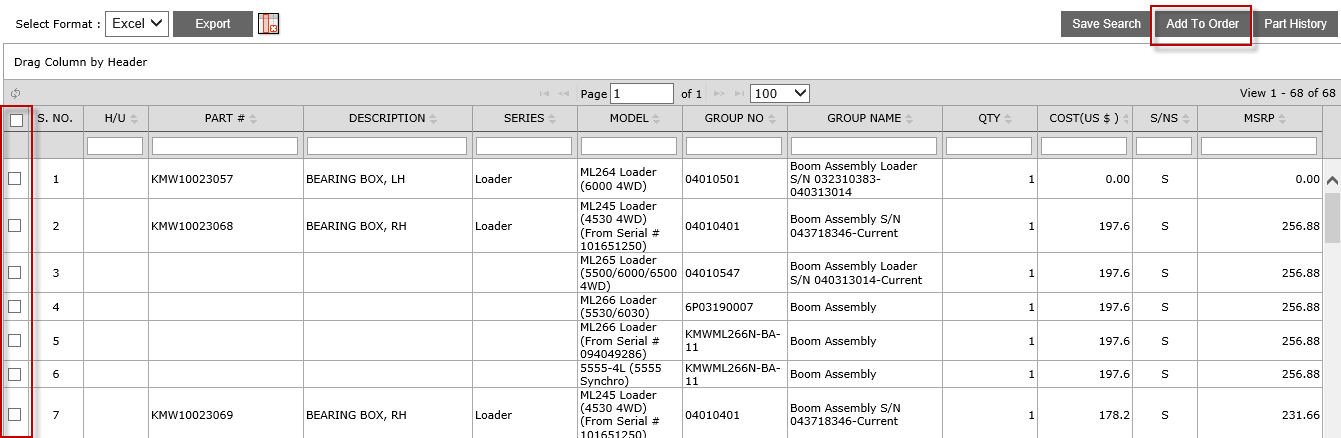
3a. Order Parts - To order desired parts from the part search result select the desired part using the check boxes on left hand side and click the 'Add To Order' button coming on the top right hand side of page.
3b. Search
within search results - User can make use of text boxes provided
at the top of every column to search within search results. For doing
so enter the desired search text in the text box at the top of desired
column and press 'Enter' or 'Tab' key to activate search. User can click
the minus sign to remove the search criteria as shown below.
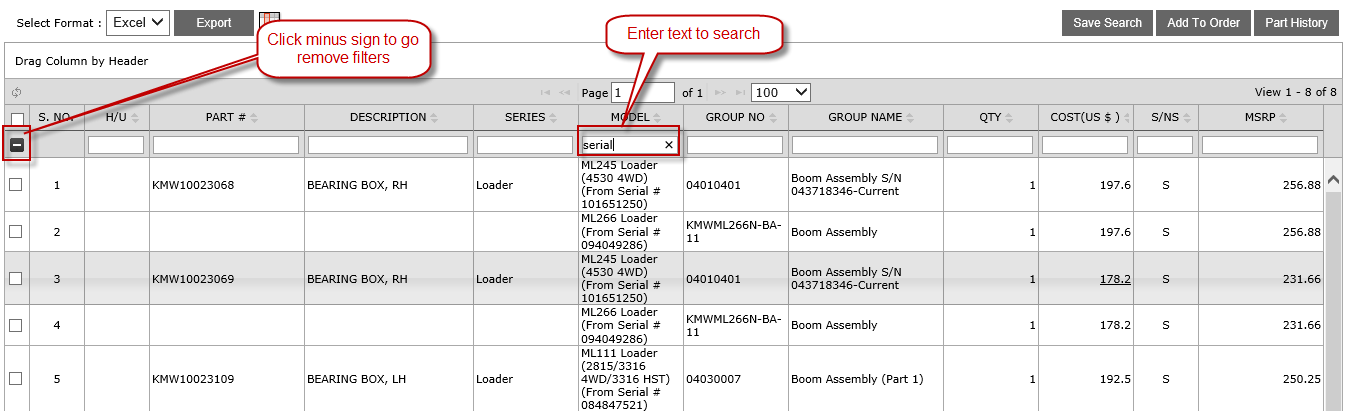
3c.
Grouping search results - Sometimes
there is a need to see the results grouped on the basis of a an particular
column. Intelli Catalogue parts search page provides the convenient way
to do that. For grouping the results on the basis of a desired column
drag and drop the column header to the grid header with title 'Drag column
by header'. Grouping on basis of group name for part description 'Bearing
box' search will change the grid look as shown below.
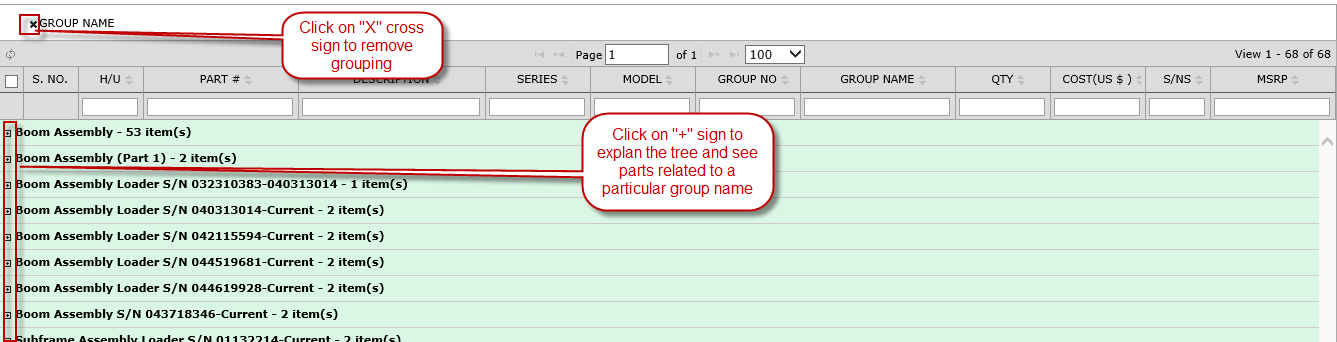
Click the cross sign "X' to remove the grouping and click the "+" sign to expand tree and see parts related to a particular group name.
User can group and subgroup more than one column at a time by dropping more columns in grid header at same time. The sequence of columns in grid header will determine the subgroup hierarchy.
3d. Drill
down to Group / illustration
page- To drill down to illustration page from part search
page click on value in grid row. Doing that will take the user to group
/ illustration page. User can click the back button on group / illustration
page to come back to parts search page.
3e. Save & Retrieve Search- Sometime there is a need to search
on particular criteria very frequently. For e.g. users want to see all
the keys related to all the model in one go and he does that very frequently.
In such cases user can save this search so that he don't need to type
or remember that search criteria every time.
To use this option search on
the basis of desired search criteria in parts search page and click 'Save
Search' to provide a name to search.
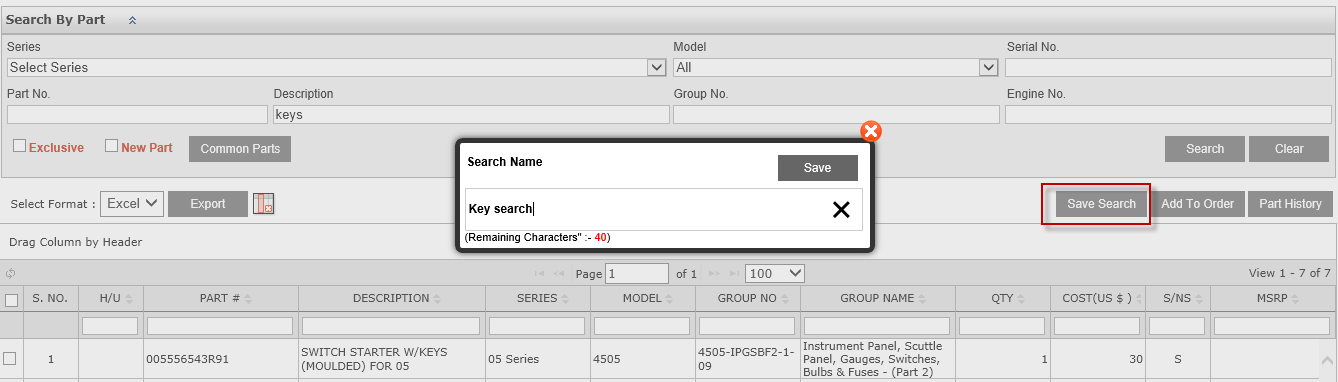
In Search name user can enter any value up to 50 characters and finally click save button to save the search with the defined name.
After saving a search when user will come to part search for the second
time an additional button 'Retrieve Search' to retrieve the saved search
will appear. Click on 'Retrieve Search' button and from the popup window
that appears click on the desired search name from the available list
to fire that search.
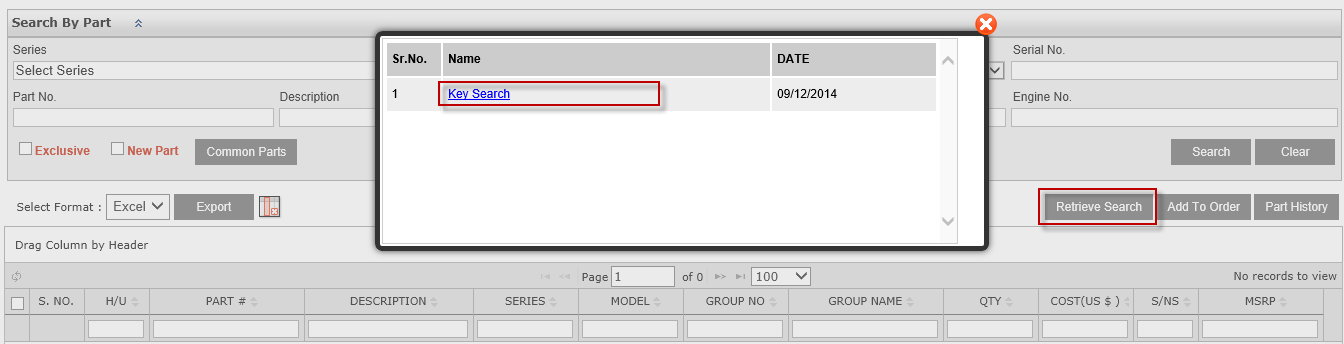
3f.
Column Selector- Column selector icon ![]() is used to show or hide the columns from part details grid. By default
there are many columns available in part details grid section. If user
wants to remove some of those columns he can make use of column selector
functionality. Clicking the column selector icon will make the column
selector popup window to appear as shown below. Left hand side of the
window will show the columns which are currently enabled . Click the minus
sign '-" next to column name to disable the same and click
OK. Similarly right hand side show the columns which are not yet enabled.
Click the Plus sign "+" next to column name to enable the same
and click OK.
is used to show or hide the columns from part details grid. By default
there are many columns available in part details grid section. If user
wants to remove some of those columns he can make use of column selector
functionality. Clicking the column selector icon will make the column
selector popup window to appear as shown below. Left hand side of the
window will show the columns which are currently enabled . Click the minus
sign '-" next to column name to disable the same and click
OK. Similarly right hand side show the columns which are not yet enabled.
Click the Plus sign "+" next to column name to enable the same
and click OK.
It is important to note that column selector settings are specific a particular PC and as such user has to redo the same settings if he is accessing Intelli Catalogue on a different machine.