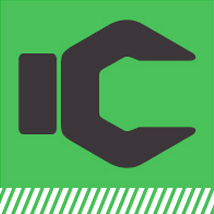MANAGE ORDERS
1. Click the 'Manage Order' link from 'My Account'
section on home page to go to manage order page.

2. All the orders placed by the user will come listed in 'Manage Orders'
page. The grid will show the latest 15 orders by default to show more
orders at one time use the combo box at the top of grid to change the
grid setting as shown below. User can also use the forward arrow controls
to move to the next page of grid to see more records.

3. Following status has been provided to orders in the manage orders section.
3a. Pending - This is also the default order status. Any order submitted through Intelli Catalogue by default will have status 'Pending'. Pending means the users has submitted the OEM ERP has not yet read and processed the order.
3b. In process - The moment OEM
ERP reads the order the status of order change from 'Pending' to 'In Process'.
In process means that the OEM ERP has received the order but has not yet
processed the same.
3c. Open - After reading the order
OEM ERP creates a dispatch list against the order. Sometimes OEM doesn't
have all the items or the required quantity as ordered by the user.
In such case OEM dispatch only the currently available quantity. Immediately
after the system dispatch any quantity of parts against the order the
status of order changes to 'Open' which means OEM has dispatched the parts
against the order but has not dispatched all the parts or has not dispatched
as per the required quantity.
d. Close - When OEM process the
order with all the line items and all the quantity as per the order the
status of order changes to 'Close' which means OEM has completely dispatched
this order and there is nothing pending in this order to dispatch.
4. User can click the 'Detail' link on the 'Manage Orders' page to see
the details related to a particular order. Click detail link will open
the 'Order Detail' popup window.
5. Order detail popup window will provide the complete details relates
to a order. It will also provide a statistics of Order Quantity, Shipped
Quantity & Back Order Quantity. Order details popup will provide
information in 3 different tabs
5a. Info tab - This tab will be
selected by default and will provide details related to Billing &
Shipping Address, shipping method & order type associated with the
order.

5b. Order Details
Tab - Click 'Order Details' to go to 'Order Details' tab. This
tab will provide a list of all the ordered parts along with ship &
back order quantity.

5c. Shipment Tab - Click 'Shipment' to go to 'Shipment' tab. This tab will provide information related to dispatch details if any material has been dispatched against the selected order.